In the MQ File Mover (MQFM) How To #1 blog posting, MQFM ran in “bindings mode” when it connected to the queue managers. In this blog posting, I will show how to do the same simple file transfer but in “client mode” when MQFM connects to the queue managers. Client mode connectivity means that the queue manager resides on a different server than the client application (i.e. MQFM).
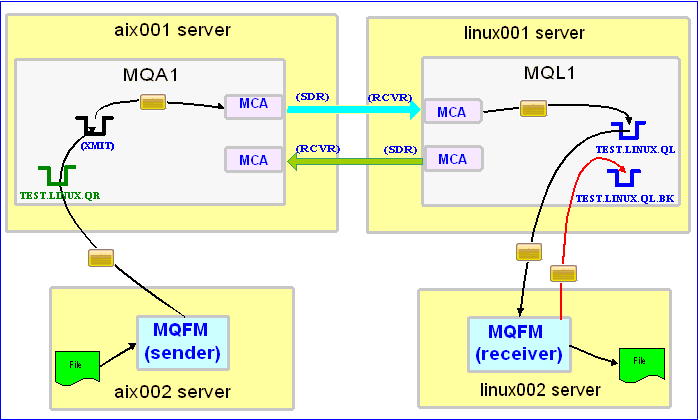
In this example, the following servers are used but they only have WebSphere MQ (WMQ) Client installed (no queue managers):
– aix002 is an AIX server with WMQ Client and MQFM software installed
– linux002 is a Linux server with WMQ Client and MQFM software installed
In this example, the following queue managers are used:
– MQA1 is a queue manager residing on a AIX (aix001) server (sender)
– MQL1 is a queue manager residing on a Linux (linux001) server (receiver)
– TEST.LINUX.QL and TEST.LINUX.QL.BK are local queues defined in queue manager MQL1 (receiver)
– TEST.LINUX.QR is a remote queue defined in queue manager MQA1 (sender)
If you do not know how to define/setup communication between 2 queue managers then follow the instructions in this blog posting:
http://www.capitalware.biz/rl_blog/?p=509
Step #1: On the linux002 server, create a file in the mq directory called mql1.xml and copy the following into the file:
<?xml version="1.0" encoding="ISO-8859-1"?>
<!DOCTYPE MQFM_MQ SYSTEM "MQFM_MQ.dtd">
<MQFM_MQ>
<QMgrName>MQL1</QMgrName>
<QueueName>TEST.LINUX.QL</QueueName>
<Hostname>linux001</Hostname>
<ChannelName>SYSTEM.DEF.SVRCONN</ChannelName>
<Port>1414</Port>
<UserID>tester</UserID>
</MQFM_MQ>
The mql1.xml (MQFM_MQ XML) file describes how to connect to the remote MQL1 queue manager on server linux001. The connection will use UserID of tester. If you do not have that UserID defined on the linux001 server then use a UserID that is defined.
Step #2: On the linux002 server, in the MQFM install directory, create a file called mqfm_receive_test_2.xml and copy the following into the file:
<?xml version="1.0" encoding="ISO-8859-1"?>
<!DOCTYPE MQFM_Workflow SYSTEM "MQFM_Workflow.dtd">
<MQFM_Workflow>
<Actions>
<Receive getwithconvert="Y" run="D">
<MQ>
<MQFile>mql1.xml</MQFile>
<BackOutQName>TEST.LINUX.QL.BK</BackOutQName>
</MQ>
<Default>
<Directory override="Y">/home/roger/MQFM/</Directory>
</Default>
</Receive>
</Actions>
</MQFM_Workflow>
When MQFM is started, it will run as a daemon (run=”D”) and use a backout queue called TEST.LINUX.QL.BK just in case there is an issue with a message. MQFM will use ‘get with convert’ option when retrieving the messages. MQFM will override the message’s specified directory and use the one provided. Either create /home/roger/MQFM/ directory on your Linux server or use a directory that already exist on your Linux server.
Step #3: On the linux002 server, start MQFM to receive the file transfers:
./mqfm.sh mqfm_receive_test_2.xml &
Step #4: On the aix002 server, create a file in the mq directory called mqa1.xml and copy the following into the file:
<?xml version="1.0" encoding="ISO-8859-1"?>
<!DOCTYPE MQFM_MQ SYSTEM "MQFM_MQ.dtd">
<MQFM_MQ>
<QMgrName>MQA1</QMgrName>
<QueueName>TEST.LINUX.QR</QueueName>
<Hostname>aix001</Hostname>
<ChannelName>SYSTEM.DEF.SVRCONN</ChannelName>
<Port>1414</Port>
<UserID>tester</UserID>
</MQFM_MQ>
The mqa1.xml (MQFM_MQ XML) file describes how to connect to the remote MQA1 queue manager on server aix001. The connection will use UserID of tester. If you do not have that UserID defined on the aix001 server then use a UserID that is defined.
Step #5: On the aix002 server, create a file in the data directory called test.txt and put a simple text message in the file (i.e. This is a test message.)
Step #6: On the AIX server, in the MQFM install directory, create a file called mqfm_send_test_2.xml and copy the following into the file:
<?xml version="1.0" encoding="ISO-8859-1"?>
<!DOCTYPE MQFM_Workflow SYSTEM "MQFM_Workflow.dtd">
<MQFM_Workflow>
<Actions>
<Send delete="N" format="S">
<File>data/test.txt</File>
<MQ>
<MQFile>mqa1.xml</MQFile>
</MQ>
<Remote>
<Directory>/var/mqm/</Directory>
</Remote>
</Send>
</Actions>
</MQFM_Workflow>
When MQFM is started, it will send the specified file and mark the message’s MQMD format as ‘string’.
Step #7: On the aix002 server, start MQFM to send the file:
./mqfm.sh mqfm_send_test_2.xml
MQFM will start and put the file as a message to the specified queue then terminate.
Step #8: On the linux002 server, verify that the test file (i.e. test.txt) was put into the /home/roger/MQFM/ directory or whatever directory you specified in the mqfm_receive_test_2.xml file.
Step #9: Finally, we need to stop MQFM daemon that is running on the linux002 server. In the MQFM install directory, create a file called mqfm_putquit_test_2.xml and copy the following into the file:
<?xml version="1.0" encoding="ISO-8859-1"?>
<!DOCTYPE MQFM_Workflow SYSTEM "MQFM_Workflow.dtd">
<MQFM_Workflow>
<Actions>
<PutQuit>
<MQ>
<MQFile>mql1.xml</MQFile>
</MQ>
</PutQuit>
</Actions>
</MQFM_Workflow>
Step #10: On the linux002 server, run MQFM with the PutQuit action:
./mqfm.sh mqfm_putquit_test_2.xml
This blog demonstrates how to use MQFM at both the sender and receiver ends as MQ clients that connect to remote queue managers.
Regards,
Roger Lacroix
Capitalware Inc.